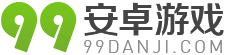小米笔记本怎么分区 小米笔记本分区教程
小米笔记本刚买来的时候是只有一个本地磁盘C的,怎么分区呢?无损分区怎么操作呢?99安卓网小编艾米分享下小米笔记本分区教程,无损分区,操作有一点点复杂注意按照步骤操作。

小米笔记本怎么分区?
小米笔记本系统是微软Win10系统,分区方法与一般的Windows XP、Windows 7等微软的Windows系统区别不大。自带无损分区的功能。
分区前提醒:操作删除或者格式化磁盘会导致数据丢失,所以如果有重要资料的话,先备份到U盘、移动硬盘等设备上。
小米笔记本分区具体步骤:

第一步,在电脑右下角开始菜单上右键,然后选择磁盘管理。

第二部,在打开的磁盘管理中的磁盘0(也就是机身硬盘),有两个隐藏分区EFI分区和恢复分区。注意不要使用第三方软件进行格式化,修改等操作,可能会出现电脑无法开机的情况。需要在C盘上右键,然后选择【压缩卷】。

第三步,在弹出的窗口上输入“压缩空间量”,由于是以MB计算的,可以自行设置大小,不过需要时1024倍数。例如这里设置60G的D盘,需要输入60*1024=61440MB,输入61440。下面的空间大小就是分区之后C盘的大小了。输入之后点击下方的压缩。


第四步,完成之后C盘后面会多出一个黑色的未分配空间,这个证明硬盘已经开辟了这样一个空间,只是没有给他分区,这时需要在未分配的空间上右键,然后选择新建简单卷。


第五步,跳出之后会弹出新建简单卷向导,根据提示一直下一步即可,除了去驱动器号和卷标外,不要更改默认设置,直至点击完成即可。


第六步,这时候分区完成,打开此电脑即可看到已经分区完成之后C盘和D盘了。

以上是小米笔记本分区的方法,不过有些用户可能觉得分区没什么用,也可以删除分区的。
小米笔记本怎么删除分区?
在磁盘管理中操作,在D盘上右键,然后选择【删除卷】。
删除之后依然变成一个黑色的未分配空间。然后在C盘上右键,选择【扩展卷】。



之后根据向导,根据默认选项直接下一步到完成即可完成和合并两个分区了。



关于小米笔记本的分区和删除分区的方法就是以上这些了。小米笔记本分区也可以下载使用专业的磁盘管理工具来完成,例如常用的工具有PartitionMagic、PowerQuest等。不过并不是所有的都能做到无损分区。